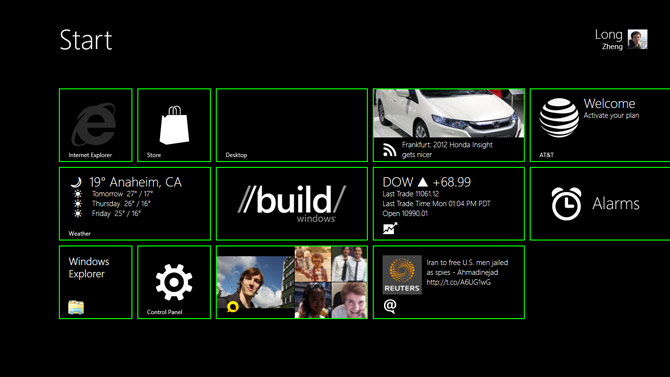
As the Windows 8 Developer Preview is soon to in the wild, most people might find the new shell and user experience a little difficult to settle into. Here are a few simple tips and less-known features I’ve accumulated to help you master the new Start experience.
- Just start typing with a keyboard in the Start screen to quickly search and launch applications.
- Find additional applications (e.g. accessories generally found in the Start menu) can be found in the application list by clicking on the “Search” charm.
- New shell keyboard shortcuts:
- WIN+Q for application search
- WIN+W for settings search
- WIN+F for files search
- WIN+I for “settings” charm
- WIN+O for rotation lock
- WIN+C to bring up simple “Start menu” and time/date
- Most old shell keyboard shortcuts also work: e.g. WIN+D activates desktop, WIN+R opens “Run”, WIN+L locks user. WIN+E opens Explorer.
- In mouse mode, activate the options/charms by moving the mouse to the bottom left edge (where the Windows button used to be).
- In mouse mode, right clicking activates in-app options.
- With a keyboard, you can use the arrow keys and page up/down to select tiles. Enter launches them. The “menu” button (the key with a drop down) selects them.
- Make sure to check the “settings” charm in applications to reveal app-specific settings.
- Enable the “high contrast” mode in Control Panel > Ease of Access to see a dark themed Start screen (above)
- With multi-touch, zoom out in the app list in “Search” to activate semantic zoom
If anyone else finds any cool tips for the new shell experience on Windows 8, feel free to leave a comment below.
Out of morbid curiosity: How would you access application-specific, ahem, ‘charms’ in Metro apps? The Alt key?
I am soooo excited about the imminent arrival of the beta, and can’t wait to put it to the test! 😀
It is not a “beta.” It is a developer preview and thus much less stable then the beta will be.
I KNOW its not a beta yet. 😉 What I mean is, because it will be much less stable than the beta like you said, I am holding off until the offical beta.
“imminent” has a negative connotation, nice misuse there
Imminent does not have negative connotations in general IMO. However seeing as how connotations in general are subjective there’s no real way to say with certainty.
Way to read something jerky into an innocent comment
Most probably Windows+A or Windows+Space for switching keyboard layouts. Keyboard support will probably be available from the settings charm.
TF is a “charm”? It seems that term just appeared out of the blue?
Win+ is the snapping hotkey (win+shift+ works in reverse)
That is supposed to read “Win + period”
Also, Win+Shift+C brings up the touch charms bar
Are there Jump Lists for desktop apps on the new Start screen? How can I quickly open the last Word document, for example? And is it possible to see the recently used apps / files anywhere?
When they are going to tell whether Win 8 will support XBOX games or not?
Anyone know how to shut down / restart the pc from the normal desktop without having to logout (via the start menu).
Its funny having to learn how to use windows again.
Ctrl+Alt+Delete
you have to hover wind + c or hover the flag. then settings, then you would see the right panel that has “POWER” and you can shut down there.
or use win + i and it does the same go to settings directly…people who says “ctrl + alt + delete”… need to learn.
ctrl+alt+del works fine. gives you a power control icon in the bottom right of the screen, same as win+i
James: Start menu, settings, power, shut down.
Weird though.
ctrl+alt+del works fine. gives you a power control icon in the bottom right of the screen, same as win+i
Or explorer, ALT+F4
just finished playing with the preview on my non-touch lenovo notebook.
oh boy… where to begin? this whole concept of full desktop and metro start screen feels just wrong and extremely not-intuitive.
im a big tech fan, im also a fan of microsoft but this is the strangest OS I ever tested. never felt so misplaced in a OS as with this.
the mix of metro style and traditional windows 7 look and feel is compeletely confusing.
I simply cannot imagine how not-so-techy ppl would even try to understand this concept.
my verdict: this OS is a bag of different flavors with no final consistency. wow im disappointed…wow is this crap.
I’m completelly agree with you. They need to move entire desktop to new metro style.
The first thing I experienced while experimenting was that right-clicking on tiles made it way to easy to accidentally unpin them, and I have no idea how to get them back.
Win-Q for application search? Whats wrong with Ctrl-F?
win + Q goes directly to search apps,
win + F goes directly and search for files so you dont have to select what you want to search if you know you want files or apps.
and Win + W, will search settings so you can win + w and type unins… and it will bring “uninstall a program” and that kind of control panel stuff.
I think Win+Space switches between languages (it calls Aero peek in Windows 7).
Speaking of languages, the new ‘language bar’ is almost useless: it’s just the name of the language with no other buttons… fortunately the old language bar can be easily enabled (though it’s as hideous as ever). I also can’t figure out how to add the US-International keyboard.
A person in a video demoing the ui, stated there was no way to switch between previews etc, in mouse mode, alt tab works fine, as well you can use the scroll wheel in the windows preview (left most edge) to cycle between open windows and applications.
Anyone know how to pull windows into split screen mode using the mouse?
“Anyone know how to pull windows into split screen mode using the mouse?”
I haven’t figured that out yet either. I’m sure there’s a way but I couldn’t find it.
To drag windows in to split screen mode. Drag your window from the left side of the screen and move it to either the left or the right of the active window.
yeah, dragging windows through left or right side split it. that is great! thanks
“In mouse mode, activate the options/charms by moving the mouse to the bottom left edge (where the Windows button used to be).”
You know what – I tried for ages last night to try and work out how to do that – and I failed. Its good that I now DO know but I’m concerned for laypersons (like my parents) that will be totally lost in this new interface. They’ll want their Start button.
Maybe I’ll leave them on Win7 until…oh….until they die maybe….
With touch input you can switch apps by swiping from the left bezel onto the screen.
To emulate with the mouse, put the cursor against the middle of the left side of the screen. A small preview will pop up next to your cursor. Click and hold the left mouse button, drag to the middle of the screen and release.
I wish that Explorer would highlight the entire line when selecting a file, rather than just the file name. If I want to select a file by date or size, then after finding the size, I must move slowly left across the Explorer panel to the fille name (making sure not to go up or down one line) until I get to the file, then select it. If the new Windows 8 Explorer could do this simple thing, then it will be much better. Earlier versions of File Explorer (Windows 3.1, NT) did this. Can we bring it back?
Any idea how to exit a Metro program with the mouse? (no touch?) Do I use alt-f4 or is there some other way?
The windows key on its own allows you to move from application to the start menu and back again, i havent worked out how to shut down an app using the mouse and keyboard, (really annoying when your last used app has its own soundtrack)
Is there an official Microsoft forum for us to post feedback on?
I really want to suggest that the Metro menu be allowed to drag with the mouse. So if I grab the background anywhere, I can drag it horizontally instead of having to use the scroll bar at the bottom. That’d give it a more “tablet” feel on the desktop and make it easier and more intuitive to use IMO.
one tip i found out yesterday is, if you hover over left side to see metro apps you have used, then instead of clicking and dragging, left right, until you find your metro app. you can simple use mouse Wheel and it will change the app, so you dont have to drag apps just to find the one you want.
also you could right click and indicate what you want to do if snap desktop or the App you are clicking on, but i guess everyone knows that.
which means you dont have to drag and drop to place the Windows you want. because you can right click if you have snap thing and it has swap sides.
also Win + .
cycles between snap, full, left, right, then, swaps apps, and put the other as snap. that kind of stuff.
and also i like the way
win + ctrl + tab works. so you switch between apps in the snap feature which feels really sweet. obviously win + tab then would switch apps in the main window.
and you dont need to use Ease of Access to Access the dark theme, you could easily go to themes and use the high contrast themes. looks weird anyways xD
also another thing, when you go to languages preferences, some apps use the language orderyou have to make it avaiable in an app, so if i have spanish on top of the list then weather App will be in spanish,
if i have korean first and Spanish second in language list, and the app doesn’t have Korean language, then it will use second language in this case spanish.
anyway using this Windows 8 feels really nice, and i find Little things to make experience even better, of course it needs to improve but it has alot of nice features already. it looks good, it feels good. and i hope to find out about more “hidden” stuff.
other tip could be to change green from Start Menu.
if you go to system32 and then shsxs.dll
you will see
PNG-5231-1033
PNG-5232-1033
if you replace them then you can change it! well still you will get a green rectangle where tiles are placed. but its better tan nothing!.
this is the test i was making, since it has its tricks to make it look they way you want. but hope it helps to everyone who wants a different look!
https://sn2files.storage.live.com/y1pbXh0mbJL8Atko93bILGgyxJ6qSvV6NuEouNJkk8tEnJ8L8Xm97wJ8gYlendDM-zOrfcUCRgtcII/miraaa%208D%20-%20Copy.png
nice… This is what we need, some unknown tips. Basic keyboard shortcuts and stuff like that is easy to find. Someone should create a list of little hacks and modification tips. thanks for this
Wait, how do you get PNG from DLL file?
Here is a good one. Credit goes to nikitash from the guru3d forums.
If you happen to get fed up with the new Start screen and want the good ol Win7 start menu back in win8:
Step 1: Open Run dialog (use Windows + R), type regedit.exe and then hit Enter key to launch Registry Editor.
Step 2: In the Registry Editor, navigate to the following key:
HKEY_CURRENT_USER\Software\Microsoft\Windows\Curre ntVersion\Explorer
Step 3: In the right pane, double-click on the entry named RPEnabled and change its value from 1 to 0 to enable the good old Start menu back in Windows 8. If that doesnt look good try changing value to 2.
By doing this u will get rid of metro start menu completely to re-enable reverse the steps.
Hope it helps…
Heads up, this is an awful and unsupported hack. It disables many of the new Windows 8 features breaking a lot of functionality.
Thanks for Tips.Is there any methods available to convert this Developer version to original version .My friends says that Developer version only for one month.Is it true?……
Developer version expires 3/8/12, so longer than a month. It’s in the EULA when you install Win 8.
Hello there, simply become aware of your weblog thru Google, and found that it’s really informative. I am going to be careful for brussels. I’ll appreciate for those who continue this in future. Numerous other people will probably be benefited out of your writing. Cheers!
I am very happy to use windows 8 developer preview………….thanks.
It’s Confirmed that windows 8 will launch in oct 2012 ??
Took me a little while to figure out how to pin a remote desktop connection to the Start screen, but it’s possible and not too tricky. I wrote it up along with some other tips for Windows 8 at http://blog.oxfordcc.co.uk/windows-8-tips-for-developers/